節前有許多人被堵在了路上,還有許多發燒友則待在電腦前熱切的等待著,等待著微軟舊金山發布會上微軟透露的新一代操作系統的消息。許多人都猜測這個新系統會被命名為Windows 9,結果微軟讓許多媒體大跌眼鏡,微軟直接跳過了9的代號,新系統被命名為了Windows 10。其實微軟選擇9月30開發布會,或許就是跟大家說10快來啦! 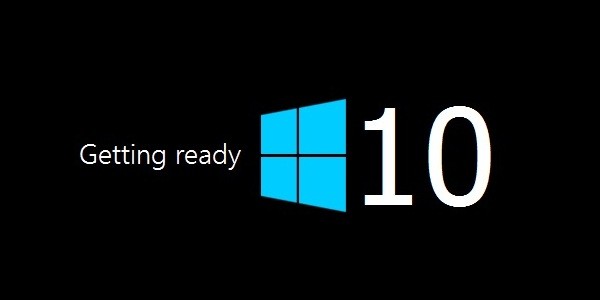
圖1 Windows 10來了
好吧,廢話少說,咱速度來看看Windows 10將為用戶帶來哪些新的功能,它會給用戶帶來哪些的驚喜呢?本文同時帶來高清圖賞哦! 1、Win10安裝過程無變化 硬體要求很隨和 此次發布的Windows 10 技術預覽版包括了簡體中文,產品密鑰為NKJFK-GPHP7-G8C3J-P6JXR-HQRJR,從密匙可以看到,傳說中的Windows 10新的激活技術(在應用商店中無密匙在線購買激活)尚未啟用。奇怪的是筆者無需輸入密匙,安裝好系統后聯網就自動激活了。 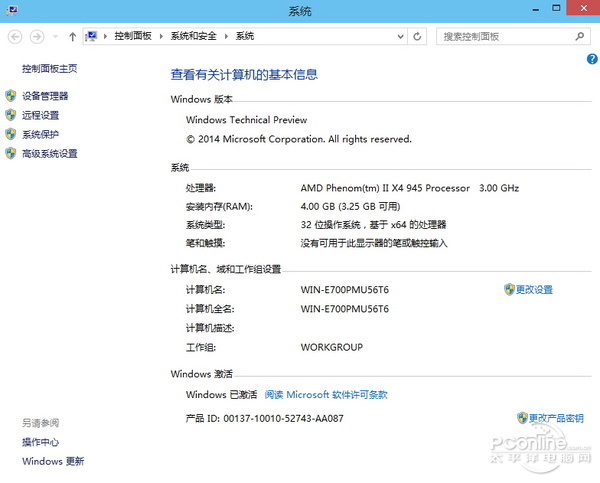
圖2 自動激活的Windows 10
有消息稱:此次的普通版包含兩個版本,其中WindowsTechnicalPreview第一版是可以用密匙激活的WindowsTechnicalPreview consumer版的不可以激活,安裝時注意選擇(nt6 hdd installer工具直接安裝不用選擇版本聯網自動激活,WinNTSetup或者其他安裝工具安裝時要選擇第一個版本) 微軟公布了Windows10系統要求,具體如下: 基本上,如果你的電腦可以運行Windows 8.1,則可以放心開始安裝。如果不太確定,不必擔心,Windows將檢查你的系統以確保可以安裝技術預覽版。 處理器:1千兆赫(GHz)或更快。 內存:1GB(32位)或2GB(64位)。 可用硬碟空間:16GB。 圖形卡:帶有WDDM驅動程序的Microsoft DirectX 9圖形設備。 擁有Microsoft帳戶和Internet接入。 Windows 10的安裝過程上與Windows 8基本一致,安裝后依然有個簡單的設置嚮導,用戶可以登錄微軟賬戶來同步數據,在斷網的條件下則可新建本地賬戶。 2、Win10弱化開始屏幕 回歸傳統桌面 默認進入傳統桌面 筆者新建了一個本地賬戶,一進入系統,便發覺默認進入的是經典的桌面而不是開始屏幕,可能是系統會自動判斷用戶的硬體設備來自動決定默認進入的操作主界面。 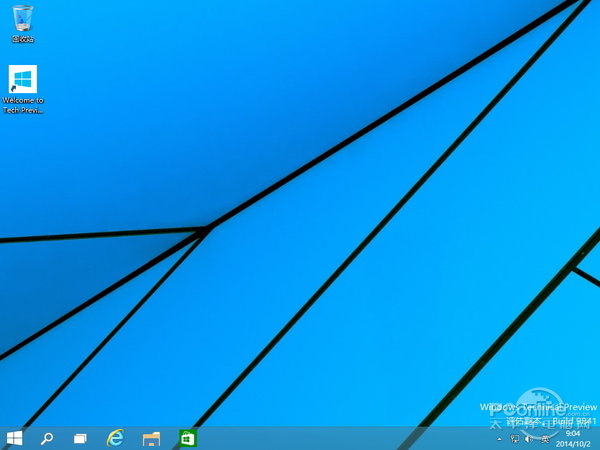
圖3 首次進入Windows 10桌面
新的圖標有點丑 進入桌面后,筆者第一眼看到的就是那被改的有點丑的我的電腦及網路圖標,還有就是桌面上多了一個Welcome to Tech Preview網頁快捷方式,右下角當然有許多用戶看不順眼的技術預覽版水印。任務欄則多了搜索及Task view按鈕,這兩個按鈕強佔了任務欄的前兩個位置,不能移動和刪除。 
圖4 丑不醜你說的算
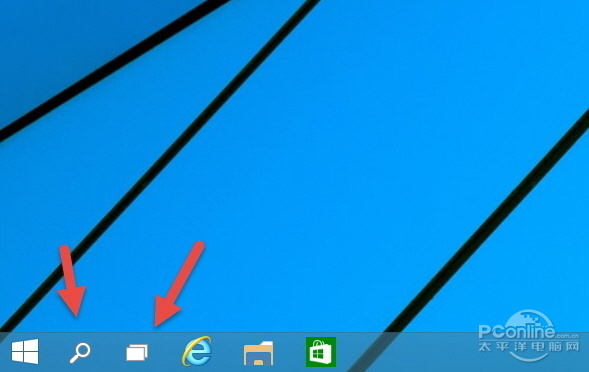
圖5 新增加的兩個快捷按鈕
窗口去邊框 更好看一些? 還有較大改變就是窗口,Windows 10窗口的左側,右側及下側的邊框給去掉了,只保留了頂部的標題欄。看上去就像沒有了圍欄的羊圈一樣。但在進行最小化和關的操作時仍能看到邊框的余影閃現,不知道是特效還是bug。 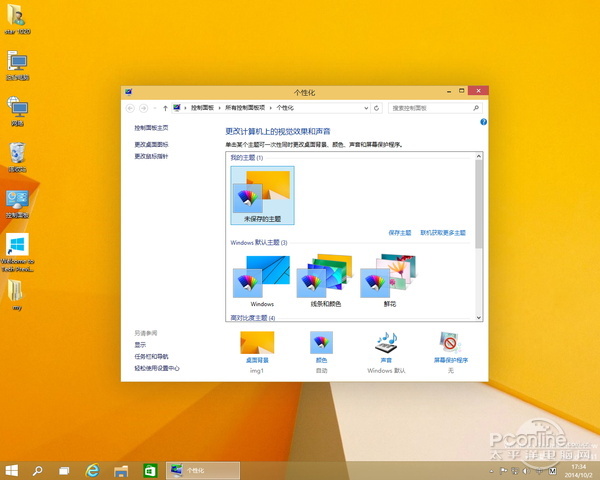
圖6 去掉了邊框的窗口你喜歡么?
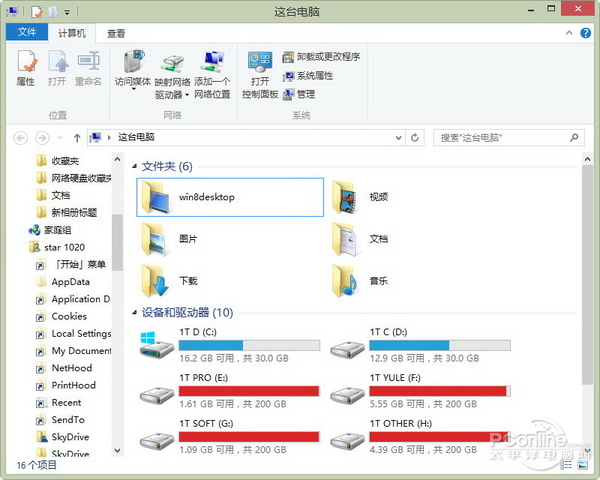
圖7 Windows 8的窗口
智能分屏 屏幕可切四塊蛋糕 對於分屏功能,在Windows 10中又有所增強,現在用戶不僅可以通過拖拽窗口到桌面左右邊緣的方式來進行左右分屏放置,還可以將窗口拖拽到屏幕四角來分成四塊顯示,有對應的劃分提示。當用戶劃分出了一個窗口后,就會在未分配窗口的空白區域出現當前打開的窗口列表供用戶選擇,比較的人性化。這個功能屬大屏幕用戶的福音。 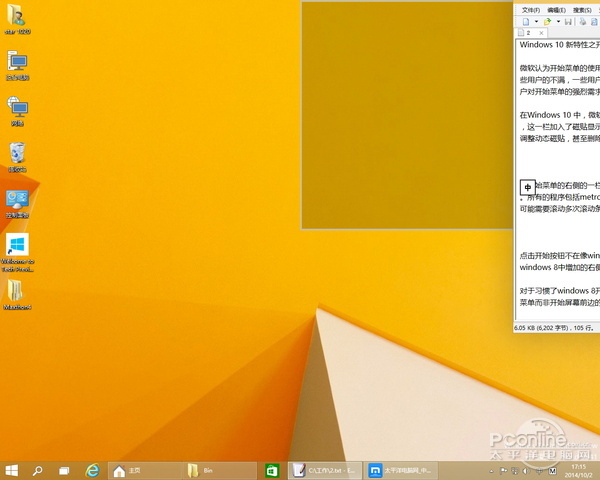
圖8 輕鬆將屏幕分為四塊
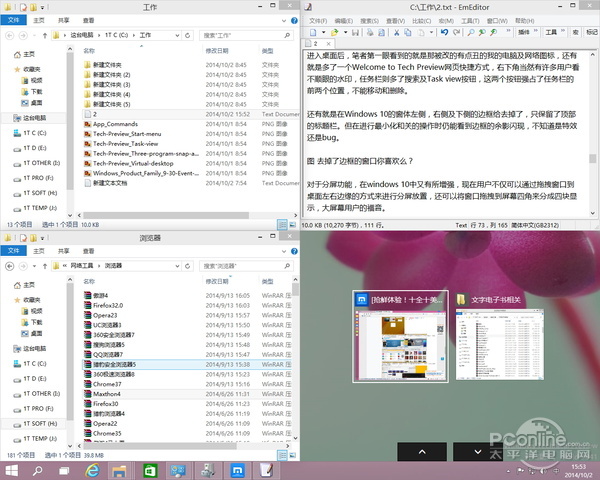
圖9 推薦剩餘窗口
3、Windows 10 新特性之開始菜單 微軟認為開始菜單的使用率不高,且有了新的開始屏幕,於是在Windows 8中取消了Windows經典的開始菜單,結果卻引來了一些用戶的不滿,一些用戶們習慣了使用開始菜單來查找及開啟軟體,一下子沒有了開始菜單,許多用戶都覺得不適應。微軟也意識到了用戶對開始菜單的強烈需求,於是便傳說 Windows 8.1 Update 1中會恢復開始菜單,可惜卻沒有。 好消息來了,在Windows 10 中,微軟不僅恢復了開始菜單,而且增強了開始菜單的功能。新的開始菜單最大的變化就是在左邊新增加了一欄,這一欄加入了原開始屏幕的磁貼顯示功能,這樣一來用戶可以在開始菜單中放置原來在Windows 8開始屏幕中才能放置的動態磁貼。開始菜單的背景將隨著壁紙而改變顏色。 用戶可以靈活的調整、增加刪除動態磁貼,甚至刪除所有磁貼,讓開始菜單回歸經典樣式。 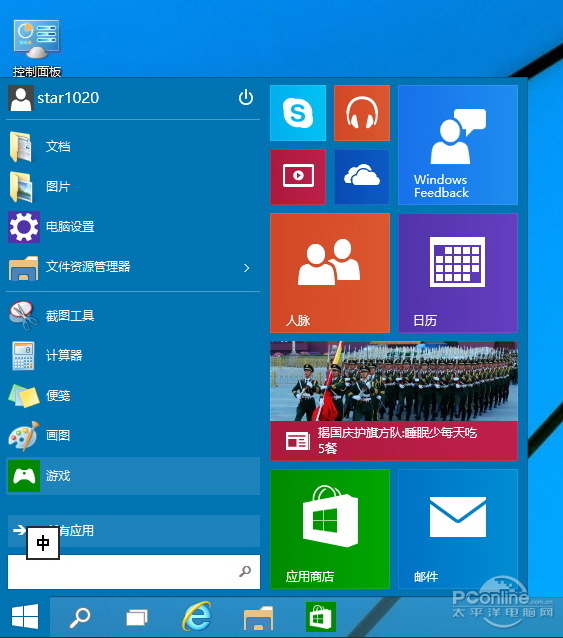
圖10 新的開始菜單
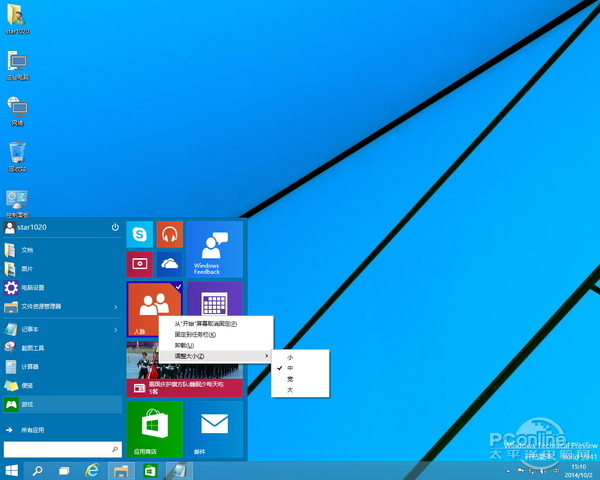
圖11 管理磁貼
而開始菜單的右側的一欄則保留了原Windows 7開始菜單的功能,關機按鈕給移到了首行右側,Windows附件等的經典項目也在。所有的程序包括Metro應用的快捷方式都在那兒,這樣導致的後果就是,如果你安裝了一堆Metro應用,那麼你查找打開某個應用就可能需要滾動多次滾動條。 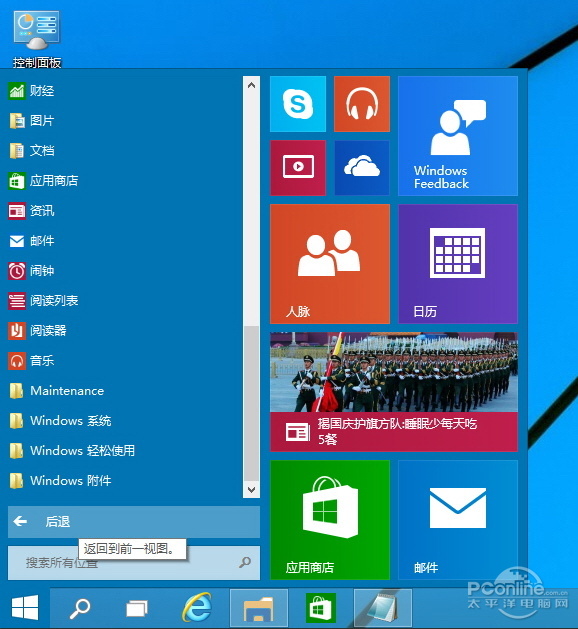
圖12 經典開始菜單項目
點擊開始按鈕不再像Windows 8那樣進入開始屏幕,而是進入開始菜單。感覺在Windows 10中開始屏幕給弱化了。此外Windows 8中增加的右側欄功能欄也給弱化了,需要快捷鍵才能調出,觸摸屏用戶也可以調用。還有就是,你可以調整開始菜單的大小,可以將它變長或變扁。 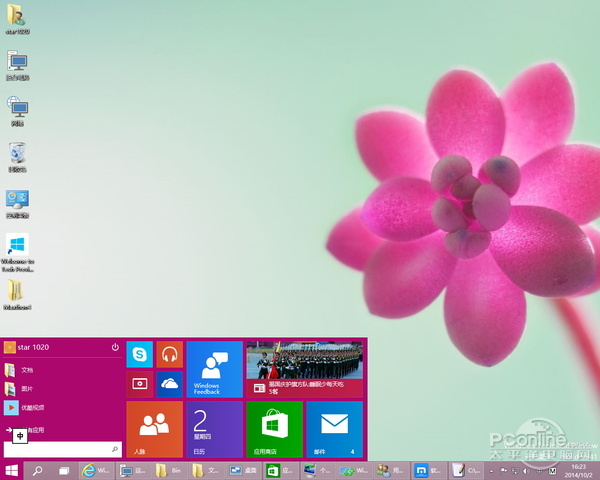
圖13 可調整的開始菜單
對於習慣了Windows 8開始屏幕的用戶,也可以去除開始菜單,用回開始屏幕形式。操作就是任務欄屬性--開始菜單--去掉「使用開始菜單而非開始屏幕」前邊的勾。 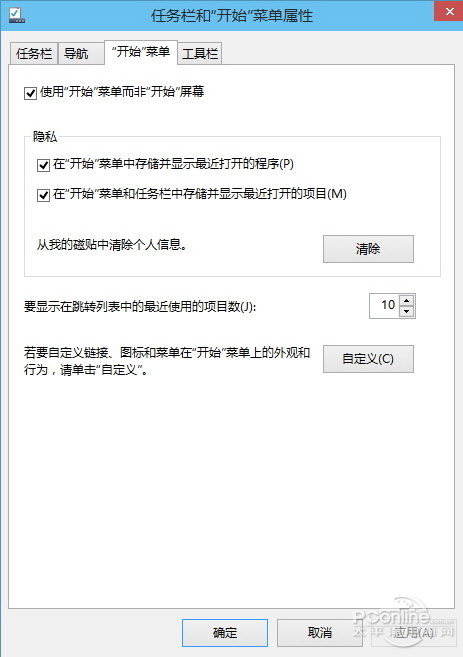
圖14 開始菜單選項
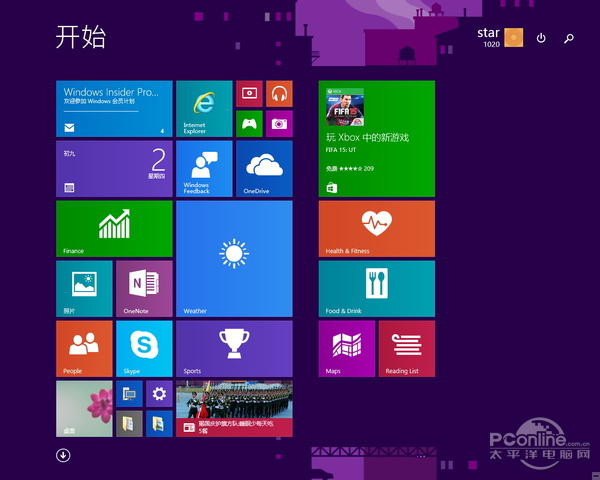
圖15 開始屏幕也在
右擊開始按鈕,在Windows 8中新增加的快捷操作菜單依然被保留,還有一個好消息就是命令提示符窗口中按下Ctrl+V可以粘貼內容了,此前這樣的操作則是會打出一個V出來。 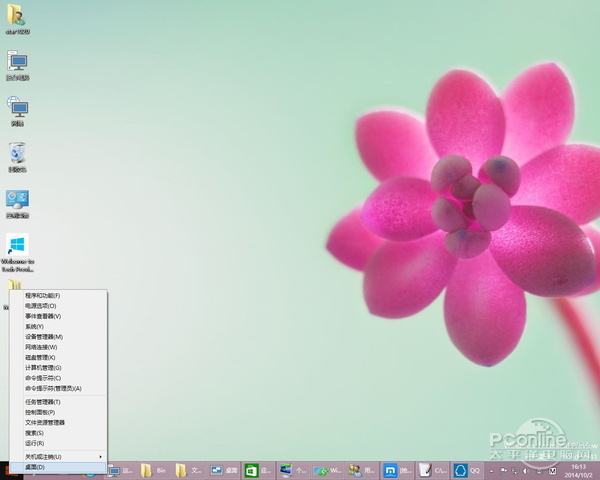
圖16 開始按鈕的右鍵菜單
4、Windows 10 新特性之虛擬桌面 在OS X與Linux中有個比較受用戶歡迎虛擬桌面的功能,用戶可以建立多個桌面,在各個桌面上運行不同的程序互不干擾。現在在Windows 10中也加入了該功能,用可以通過任務欄的Task view按鈕(快捷按鈕win+tab)來查看當前所選擇的桌面正在運行的程序,在下方則可快捷的增加桌面並且切換及關閉虛擬桌面桌面。 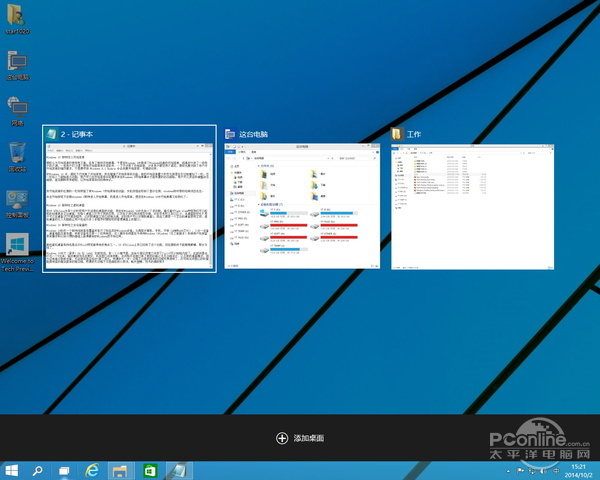
圖17 Task view界面
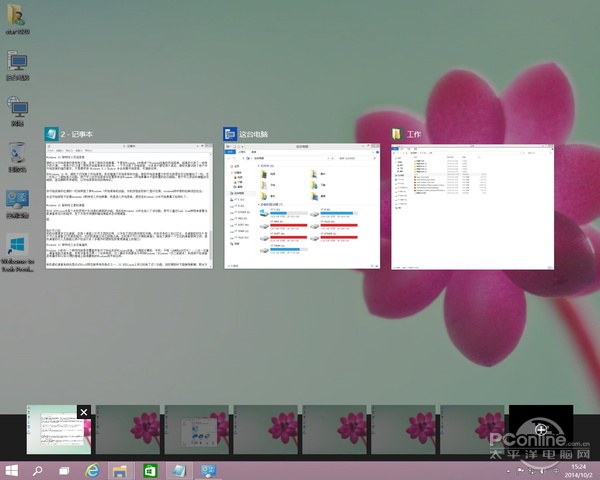
圖18 Task view多桌面及任務程序顯示界面
可以增加多少個桌面呢?在筆者的顯示器中增加了9個桌面后就看不到新增桌面的按鈕了,而且也看不到滾動條。當用戶關閉某個桌面時,在該桌面運行的程序會自動移入上一桌面中。另外,改變桌面壁紙則是統一的,用戶無法單獨為某個桌面設置壁紙。 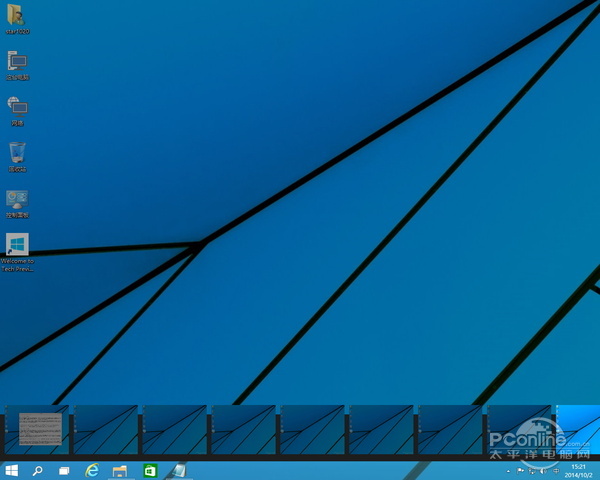
圖19 新開桌面一多就看不到新建按鈕
這樣一來,用戶就可以輕鬆的創建更多空白桌面,在每個桌面上打開不同的應用,以及在不同應用間相互切換。多桌面的好處?用戶可以在桌面1打開某些程序,這時的桌面空間如果已經被佔滿,這時用戶可以切換到桌面2,就會又擁有一個空白的桌面使用空間。虛擬桌面的引入無疑能讓用戶在運行多個多程序時更輕鬆的管理桌面上的窗口。 5、Windows 10 新特性之全設備通吃 Windows 10的另一個新特性就是將覆蓋所有尺寸和品類的Windows設備。從微型計算機、手機、平板(ARM和x86晶元)、二合一設備、桌面電腦及伺服器。所有設備將共享一個應用商店。這個操作系統意在為傳統Windows(Windows 7及之前版本)系統用戶在保留原有操作和認知習慣的基礎上獲得最新的Windows技術和應用。 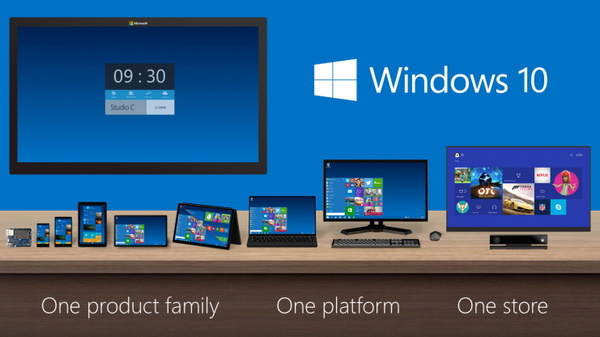
圖20 適應全設備
6、Windows 10新特性之Metro應用桌面窗口化 在Windows 8中新增加的Metro應用,其中一個最讓Windows用戶不適應的操作就是無法以窗口形式在桌面上運行,直到後來的Windows 8 update 1也只是加了關閉按鈕而且也必須全屏運行。 在Windows 10中由於弱化了開始屏幕,也就需要增強了Metro應用的桌面性,現在Metro應用可以像其它Windows 應用以窗口形式運行,並可以更改窗口大小,在傳統桌面上直接顯示了。這下子估計在電腦中Metro應用的使用率會增加,因為和普通Windows程序類似了,而在應用商店中安裝的程序都經過一定的審核,比起傳統的Windows 免費應用應該會少了許多流氓行為。 Metro應用默認是以窗口化方式運行,在應用標題欄圖標右側的「…」的菜單中點擊「全屏顯示」可以全屏化。 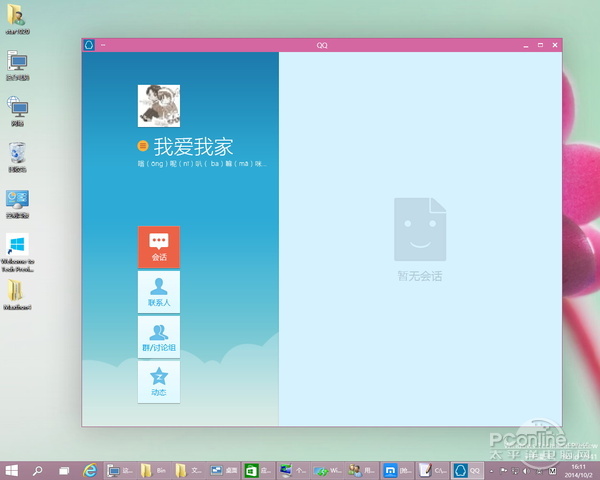
圖21 Metro應用桌面窗口化之QQ
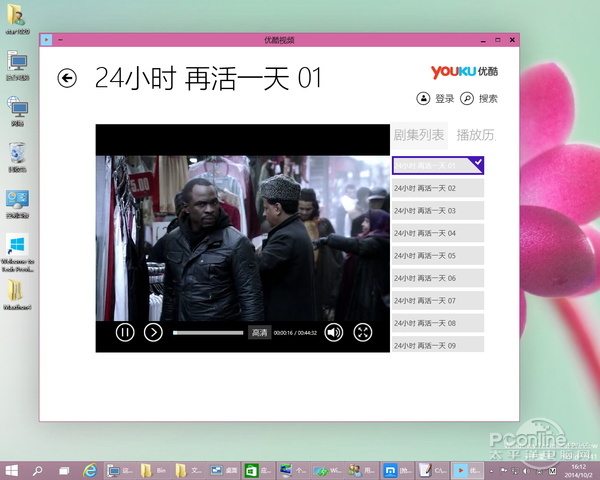
圖22 Metro應用桌面窗口化之優酷
7、Windows 10 新特性之其它的一些 任務欄搜索按鈕 任務欄搜索按鈕默認先打開一個小的搜索窗口進行搜索,搜索默認先搜索本機程序然後再搜索互聯網內容,會給出搜索建議,回車后新開ie窗口進入必應搜索對應關鍵字。 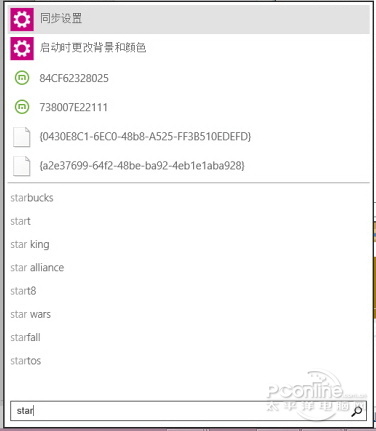
圖23 有點簡陋的搜索框
新增主頁文件夾 點擊任務欄的文件資源管理器按鈕進入的是一個被命名為了「主頁」的文件夾,裡邊包含了一些用戶文件夾。但是有許多用戶希望進入的是我的電腦。 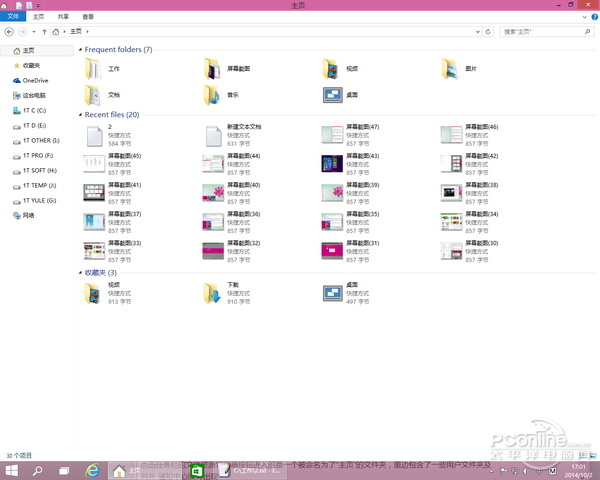
圖24 主頁?
電腦設置在哪裡? 在Windows 8中許多系統設置都是在控制面板而是轉移到了電腦設置中,Windows10 同樣是這樣的設置。沒有了右側欄,打開電腦設置就麻煩一些了,得使用開始菜單或開始屏幕來進入了電腦設置了。 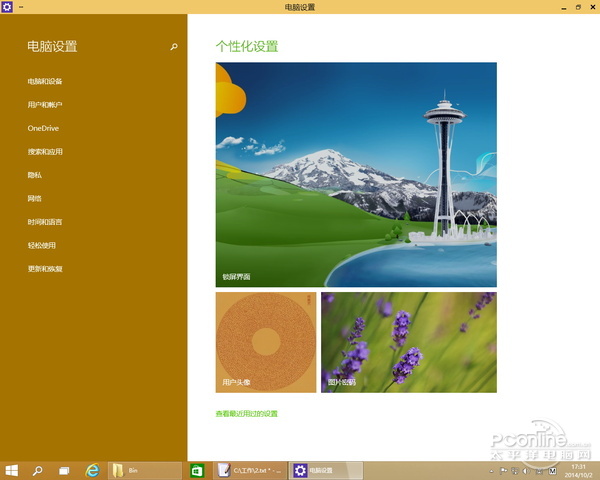
圖25 電腦設置還在
傳說中的通知中心沒有出現 另外,傳說中可以匯總及管理應用通知的通知中心並沒有出現,程序通知則被移到了屏幕右下角。 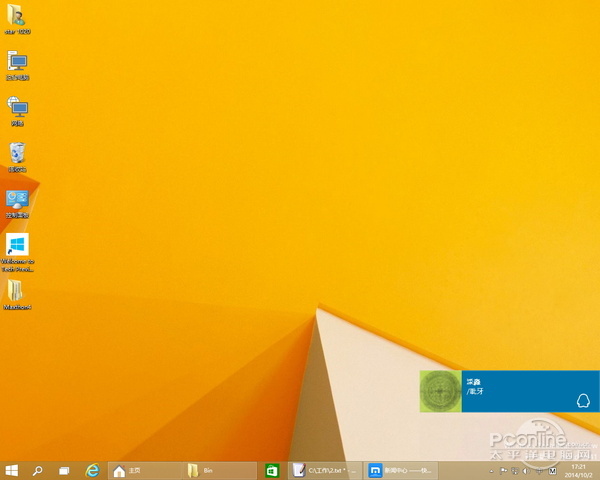
圖26 應用通知
程序雲管理? 另外據說Windows 10還可以通過遠程的方式關閉本地運行的應用程序,而通過任務欄裡面的小圖標還可以時刻提醒還有哪些應用在雲端運行。不過由於時間限制這個功能筆者沒測試過。 穩定性有待增強,筆者使用時出現幾次程序假死現象,不知道是不是個別現象。 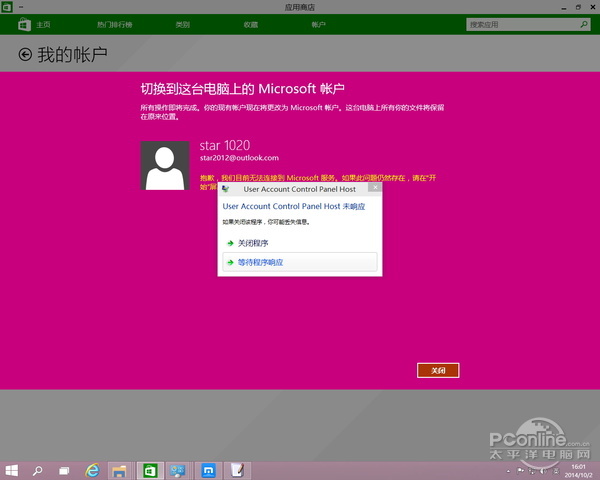
圖27 賬戶控制都假死
總結 開始菜單終於回歸的Windows 10給用戶帶來的新功能不多,感覺就是Windows 8的update版本,在桌面電腦里弱化了開始屏幕,及Metro應用的窗口化可以在一定程度上增加Metro應用的使用率。最大的吸引之處莫過於虛擬桌面的加入,這是許多用戶所喜聞樂見的事兒。此外有傳聞說Windows 10的最終正式版將會集成DirectX 12。Windows 10真的會是Windows 7和8的合體怪獸么?咱還是等正式版出來再說。最後獻上一些Windows 10高清無碼圖,請翻頁:) 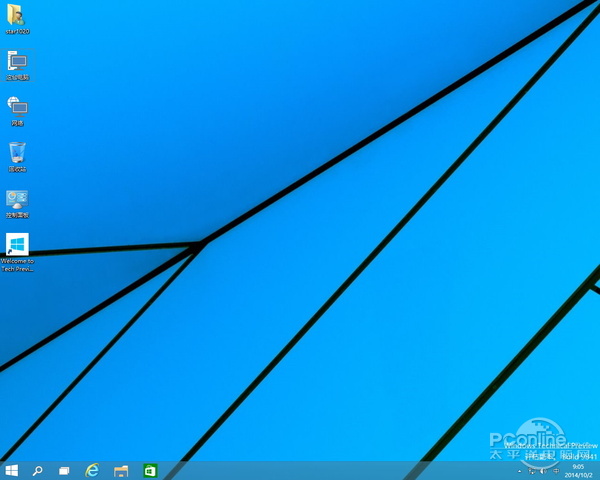
圖28 Windows 10桌面
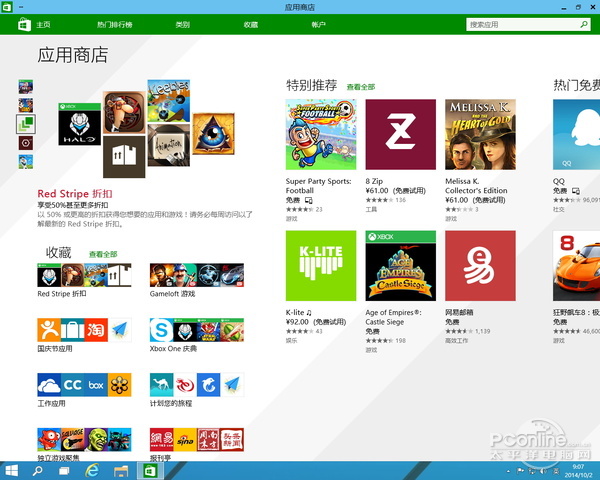
圖29 Windows 10里的應用商店
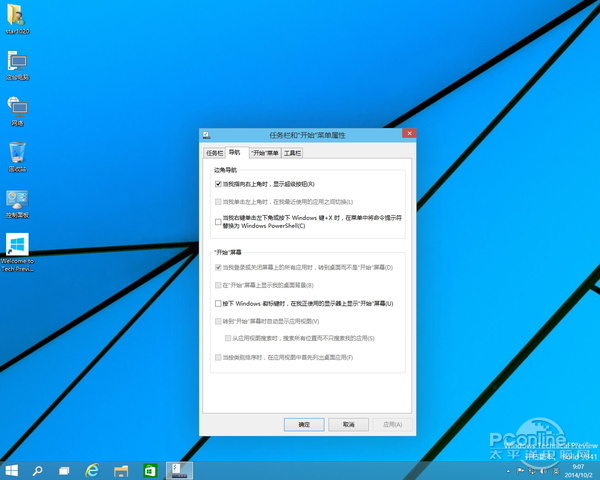
圖30 Windows 10任務欄屬性
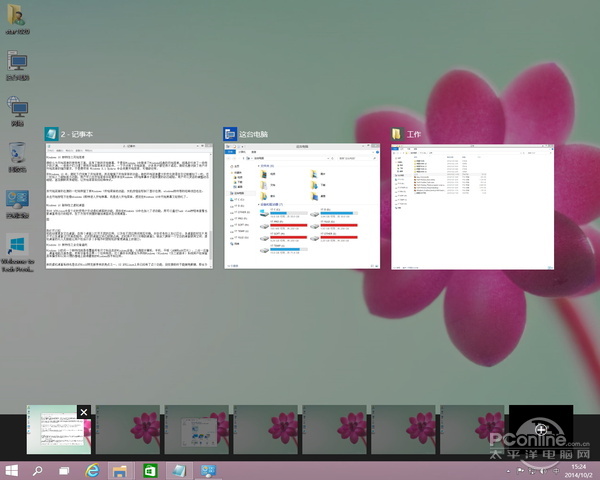
圖31 Windows 10虛擬桌面管理
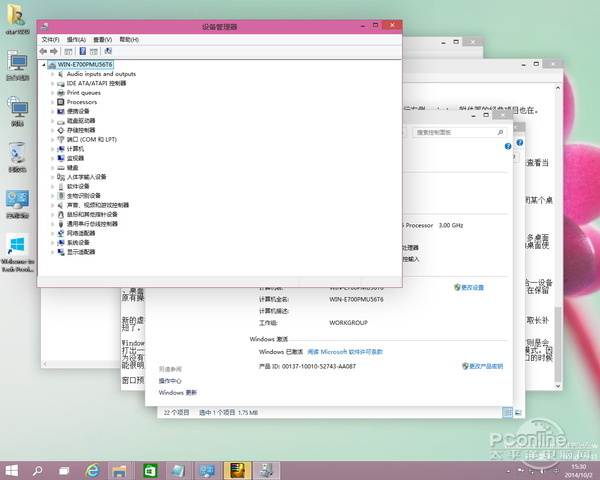
圖32 Windows 10自動識別安裝硬體驅動
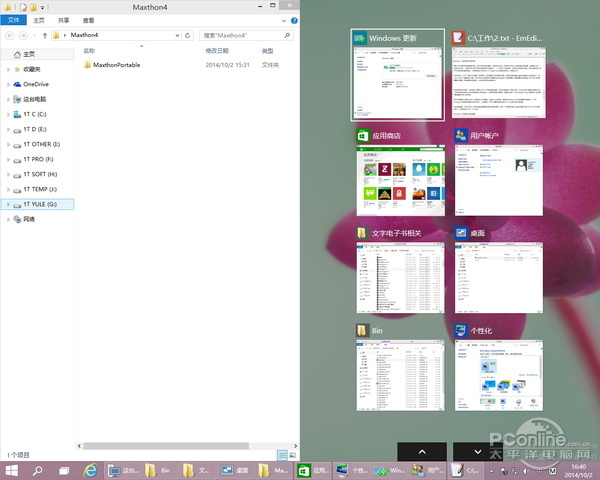
圖33 分屏時的窗口列表
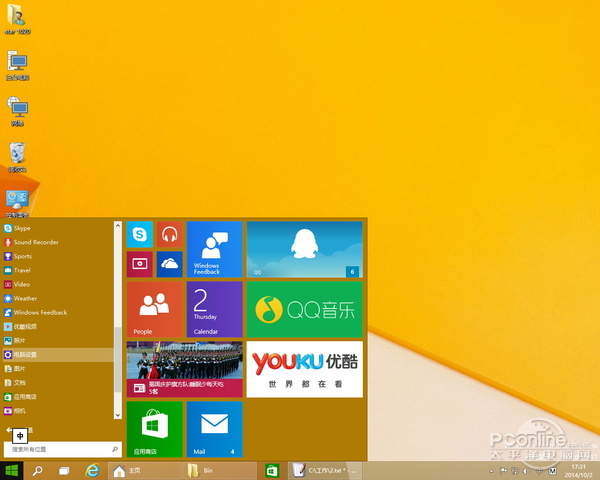
圖34 Windows 10新的開始菜單
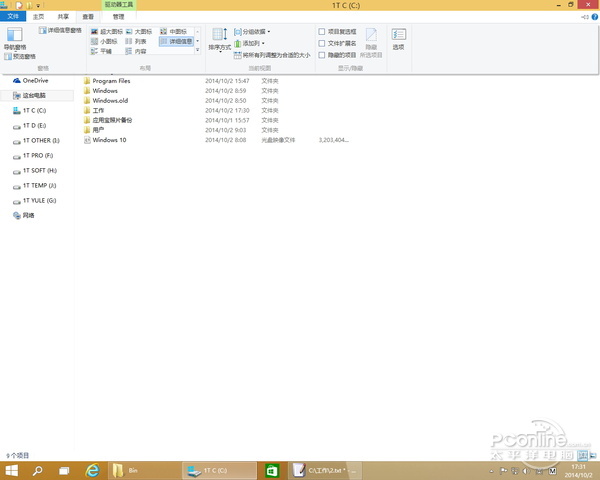
圖35 Windows 10文件夾
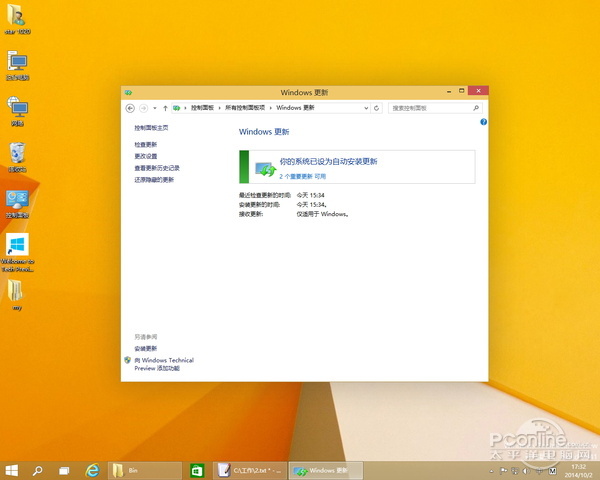
圖36 Windows10 Windows 更新 有兩個更新哦
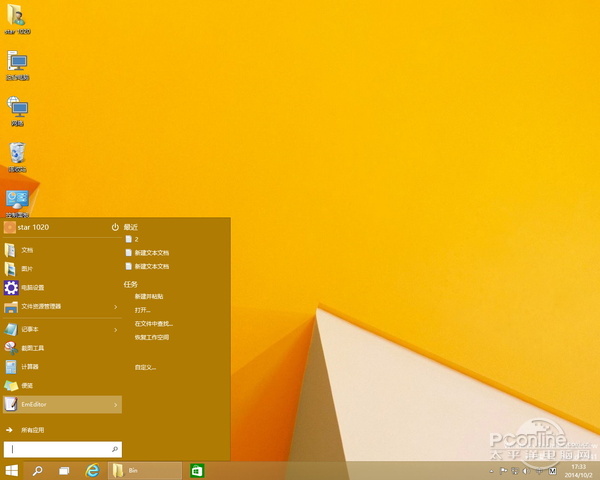
圖37 傳統開始菜單功能
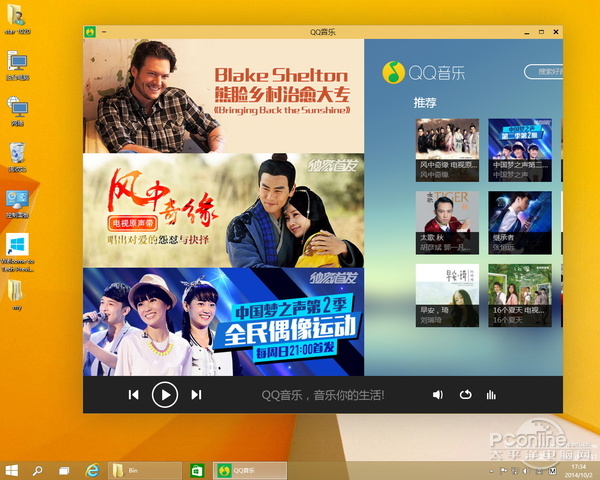
圖38 Metro應用桌面窗口化之QQ音樂
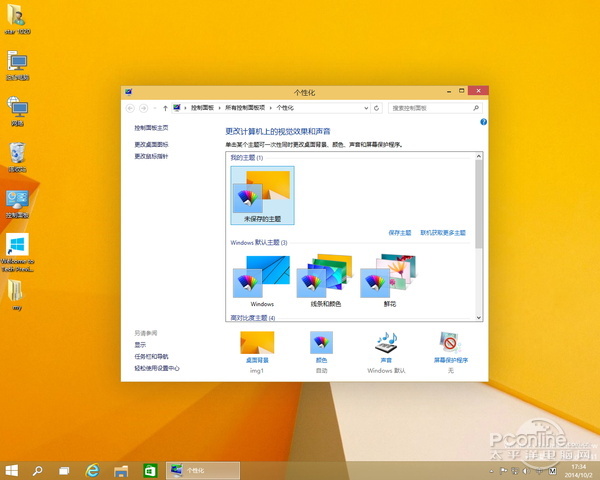
圖39 Windows10 個性化設置
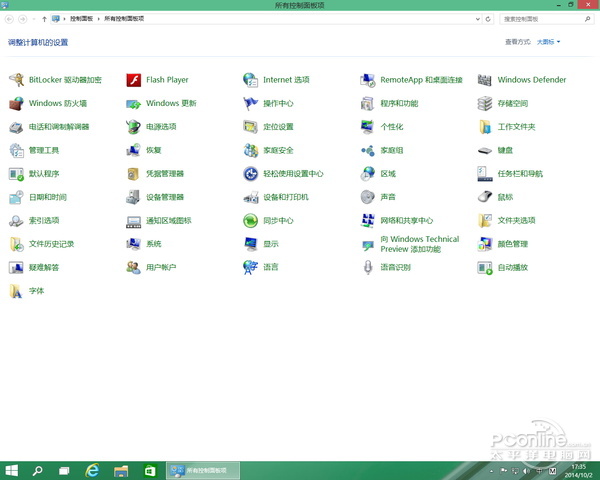
圖40 Windows10 控制面板
最後附上一些新增功能的快捷鍵: 貼靠窗口:Win + 左/右 > Win + 上/下 > 窗口可以變為 1/4 大小放置在屏幕 4 個角落。 切換窗口:Alt + Tab(不是新的,但任務切換界面改進)。 任務視圖:Win + Tab(鬆開鍵盤界面不會消失)。 創建新的虛擬桌面:Win + Ctrl + D。 關閉當前虛擬桌面:Win + Ctrl + F4。 切換虛擬桌面:Win + Ctrl + 左/右。
原文 |